Login StreamFox Netflix Video Downloader
To unlock all features of StreamFox Netflix Video Downloader, follow these simple steps based on the login credentials (license key or password) you received, which vary depending on your purchase method.
First, go to Login Page.
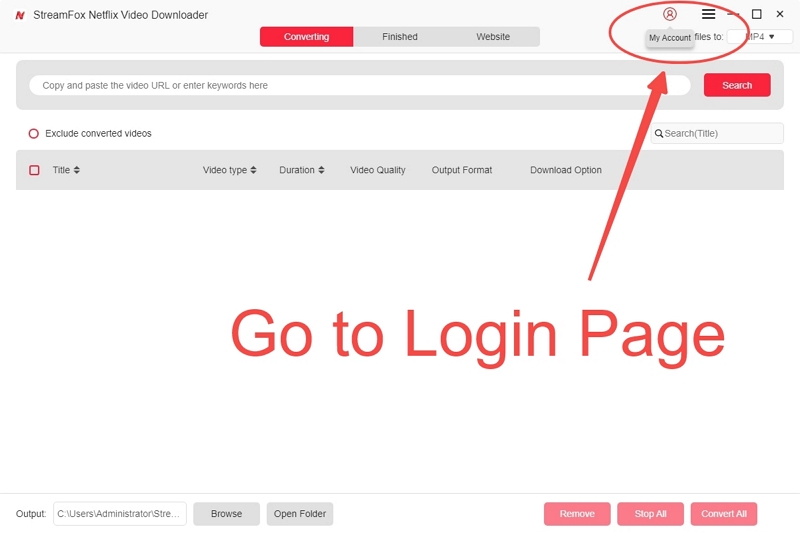
1. Login with License Key or Password
If You Received a License Key: Click on the “License Key Login” in the top-left corner of the application to open the registration page. Enter the email address you used for registration and your license key. After completing the fields, click the “Login” button, and you will have full access to download movies and TV shows from Netflix without restrictions.
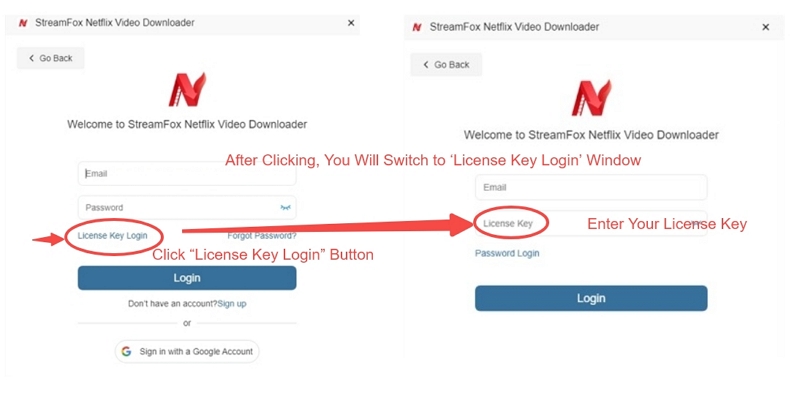
If You Received a Password: Simply log in directly on the main page using the password provided via your registration email. There’s no need to navigate to a separate login screen; just enter your password and click “Login” to start downloading content.
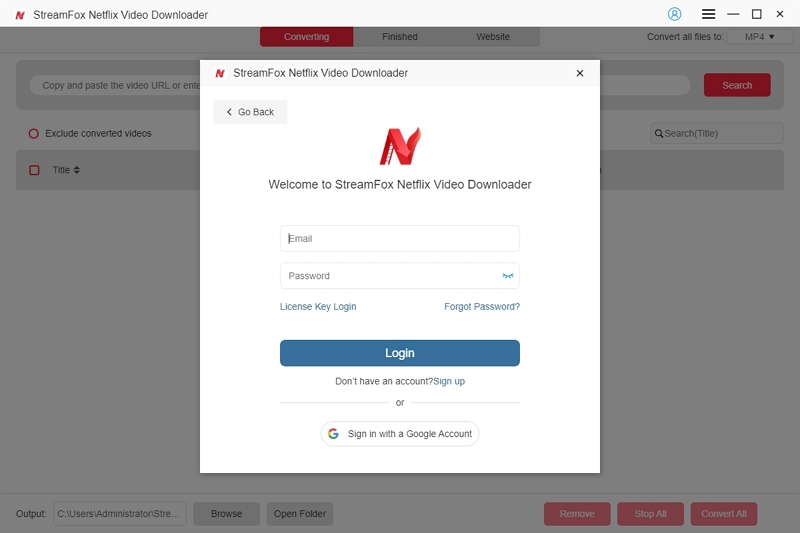
Install the newest StreamFox Netflix Video Downloader on your Windows or Mac PC.
Open StreamFox Netflix Video Downloader. Navigate to the Website page. Click “Sign In” and enter your Netflix Video account details to begin downloading videos.
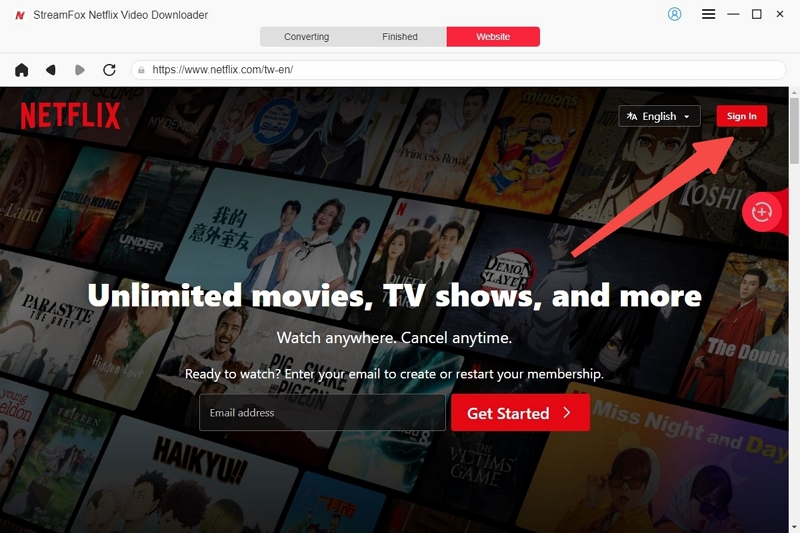
2. Enjoy Unlimited Downloads
Once logged in, you’ll have the ability to download full movies and TV shows from Netflix. Enjoy seamless access to all your favorite content!
If you don’t yet have a license, don’t worry! You can still try StreamFox for Netflix with our 14-day free trial. Here’s what you can do during the trial:
Trial Limitations:
- You can download the first 5 minutes of each Netflix video for free.
- Alternatively, click “Buy Now” to purchase a license and unlock all features, enabling unlimited downloads.
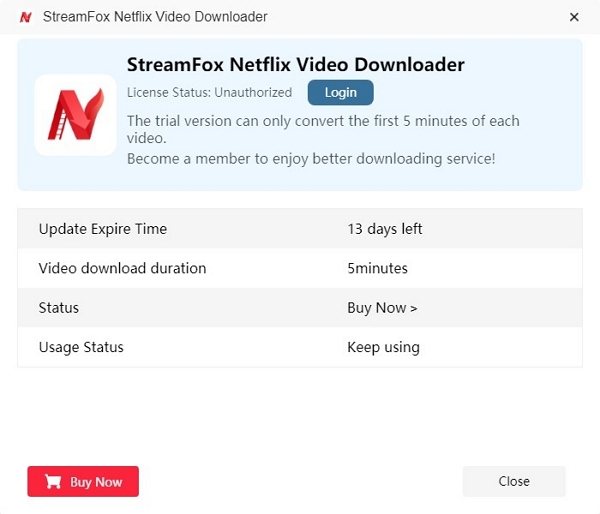
Download Netflix Videos in FHD to MP4/MKV/MOV
Once logged into your Netflix account, utilize StreamFox Netflix Video Downloader to download your favorite movies, TV shows, and videos directly from Netflix to your PC in high quality. It retains subtitles and audio tracks, ensuring a complete viewing experience. StreamFox provides 3 simple search methods to help you find the content you desire:
Method 1. Enter keywords for your favorite movies or TV shows directly into the search bar on the interface, then click “Search” to find them.
Method 2. Copy the video link (URL) from Netflix Video and paste it into the search bar. Then, click the “Search” button.
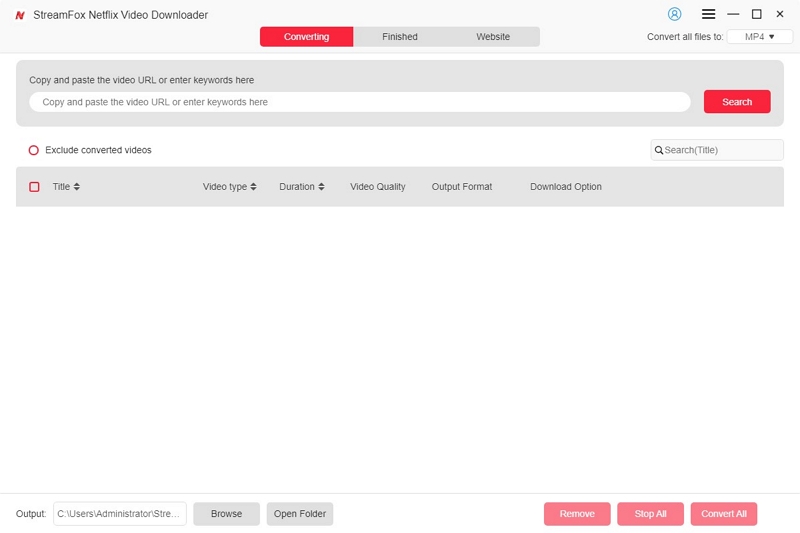
StreamFox Netflix Video Downloader will automatically retrieve video information and display search results. You can also click the dropdown arrow next to the video description to confirm it’s the one you want.
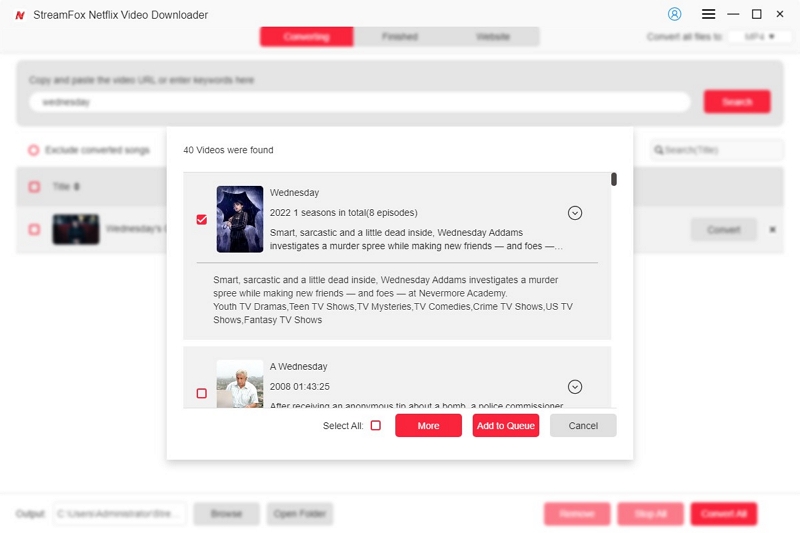
Afterward, simply select the Netflix video you want to download and click “Add to Queue” to add the video to the conversion list.
Method 3. Navigate to StreamFox’s built-in Netflix website and find the specific movie or TV show you want to download in the interface. Click on the red button positioned at the bottom right corner. A pop-up window will display with available episodes. Choose the episode you want and then click “Add to Queue.”
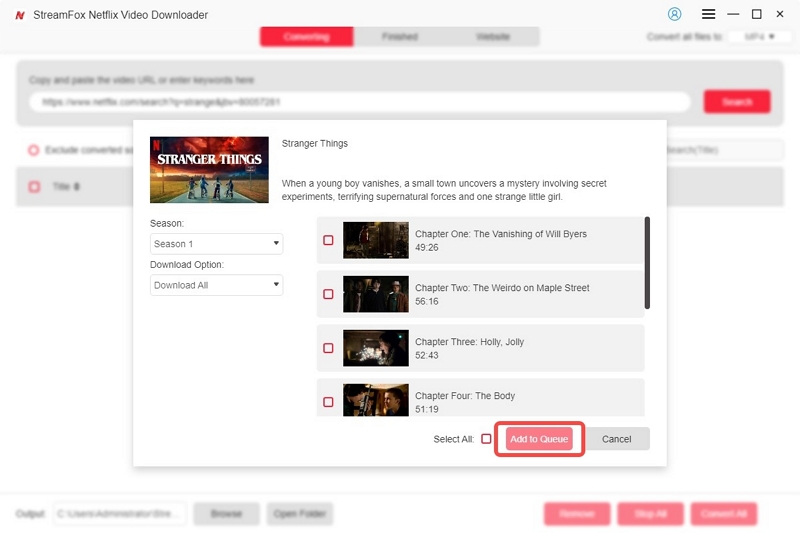
After adding Netflix videos to the queue, they will appear in the conversion list on the main interface. Here, choose the video you wish to download. For optimal video quality, navigate to the “Video Quality” setting, which provides options ranging from 360P to 1080P.
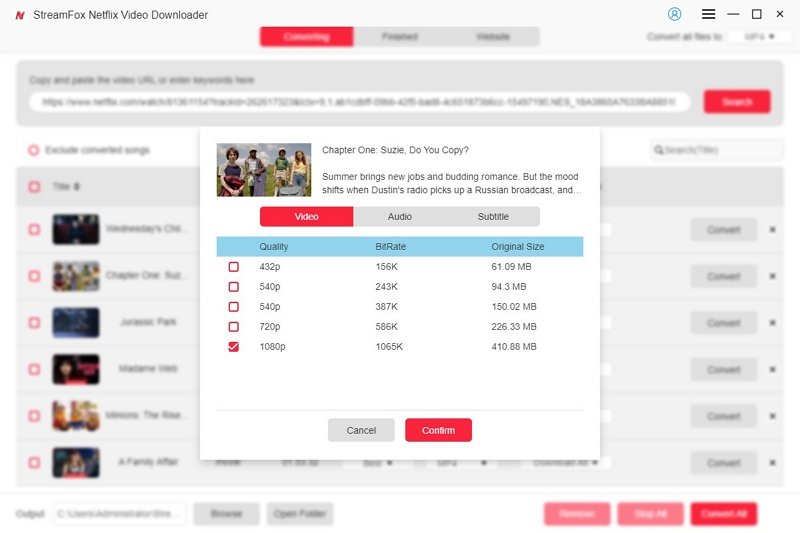
Switch to the Audio tab and choose your desired audio quality.
- Bitrate: This determines the audio quality by measuring how much data is used per second. Higher bitrates mean better quality sound but larger file sizes. For example, 320 kbps is high-quality, suitable for music.
- Encode: This refers to converting audio into a digital format for storage or playback. AAC 5.1 provides immersive surround sound, ideal for movies and games, while AAC 2.0 is simpler and broadly compatible for stereo audio.
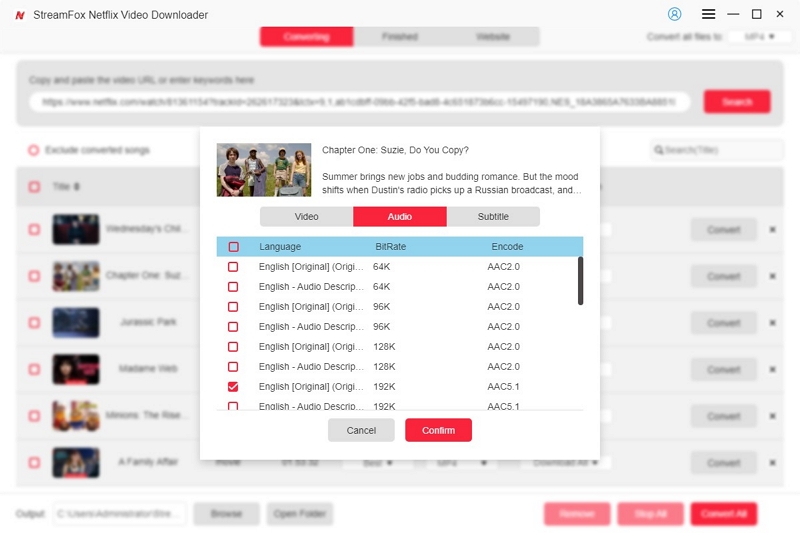
Lastly, you have the option to select your preferred subtitle language for download.
- VTT (WebVTT) is used for displaying subtitles in web videos, offering text styling and metadata support. It’s ideal for online platforms like YouTube.
- SRT (SubRip Subtitle) is a standard format for subtitles in media players, featuring timestamped text for precise display. It’s widely compatible with video playback software.
Finally, remember to click “Confirm” to apply your choice.
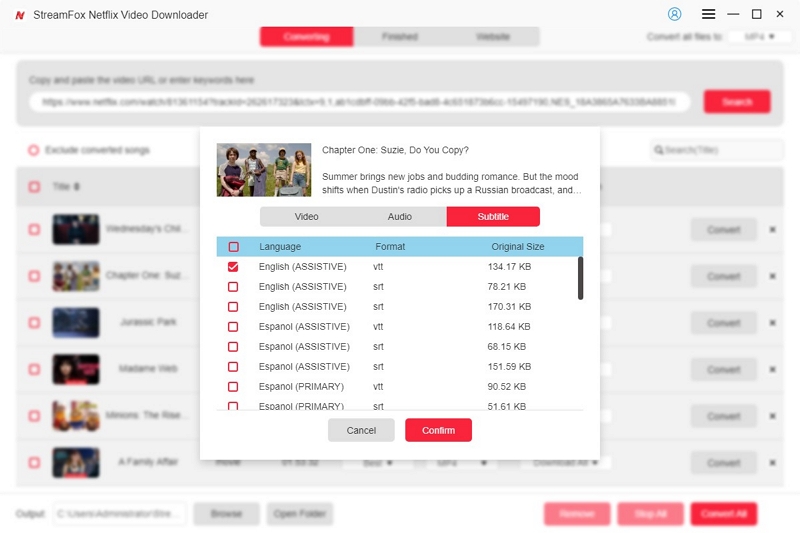
By default, the selected videos will download in MP4 format, guaranteeing compatibility with most devices and players. This allows you to easily enjoy Netflix videos in high definition on a wide range of devices, including HDTVs, iPhones, iPads, and more, without any restrictions.
If you wish to download all Netflix videos in a different format, simply click the “Convert all files to” dropdown menu in the top right corner and choose your preferred format, such as MP4, MOV, or MKV.
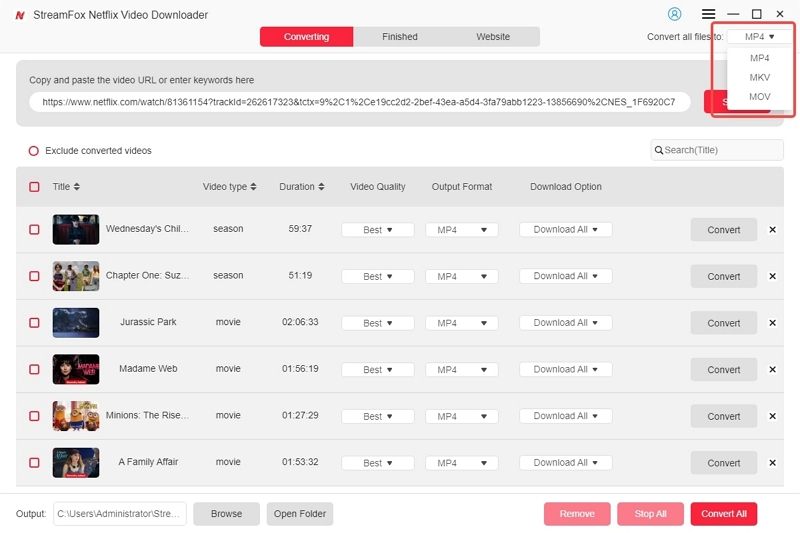
Alternatively, you can customize the output format for each video individually. Just click the “Output Format” option corresponding to the specific video you want to convert, and select the appropriate format as needed.
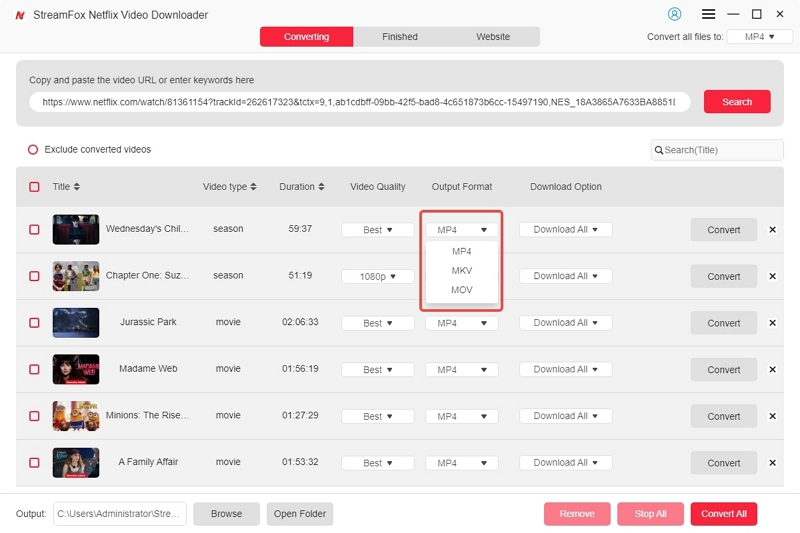
To customize subtitle embedding in downloaded Netflix videos, navigate to the “Advanced” section. Click the three bars in the upper left corner to access these options. Select between hard-coded, soft, or external subtitles to personalize your viewing experience according to your preferences.
- Hardcoded subtitles, also known as burned-in subtitles, are permanently embedded into the video, ensuring strong compatibility but limited flexibility. You cannot turn them off or customize them, and they may obscure parts of the video.
- Soft subtitles are a separate track in the video that can be toggled on or off according to your preference, offering greater flexibility and a personalized viewing experience. However, some devices or players, such as the system’s built-in player, may not display them correctly.
- External subtitles are individual text files with extensions such as .srt or .ass. If you want to watch videos with such subtitles, you must import them into a media player along with the video file. External subtitles offer high flexibility, allowing users to enable/disable them and adjust their appearance (font, size, color, position). However, they are prone to loss or damage and may not work well with certain video players.
Here, you can also adjust video parameters like output format, audio language, and subtitle language.
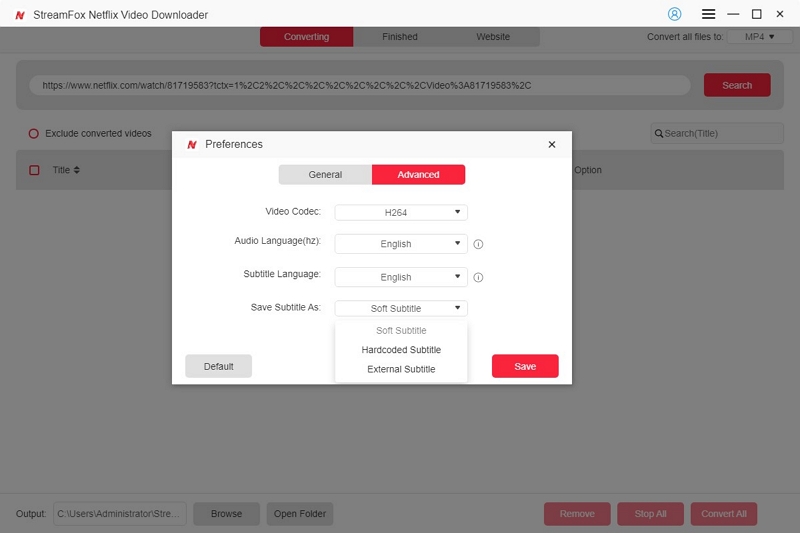
Once all settings are complete, you’re ready to download movies and TV shows from Netflix Video to your PC.
Downloading Netflix videos using StreamFox Netflix Video Downloader is straightforward.
For a single video: Click the “Convert” button next to the video name to start the download process.
For multiple videos:
-Select the checkboxes for the videos you want to download. Click the “Convert All” button in the bottom right corner.
-To quickly select all videos, enable the “Select All” option, then click “Convert All”.
StreamFox will then begin downloading the Netflix videos sequentially according to the list.
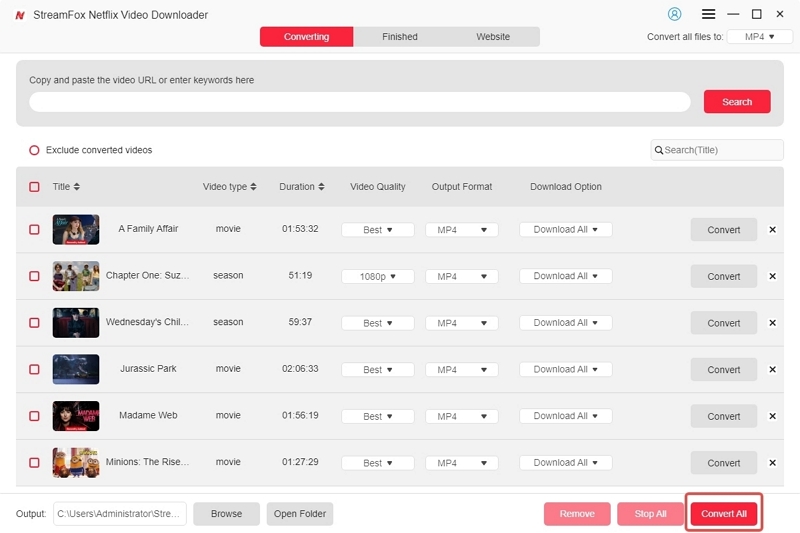
You can also click on the red dot that says “Exclude converted videos” to help you avoid downloading the same videos repeatedly.
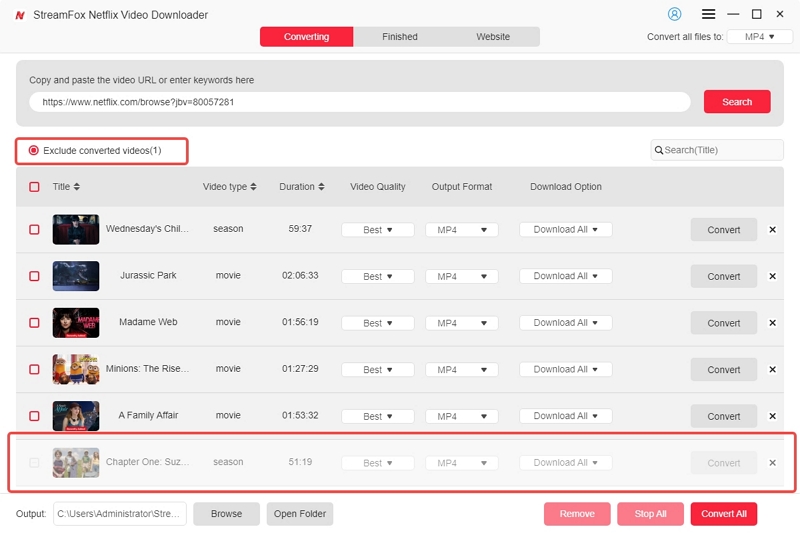
If you accidentally selected unwanted videos, simply click the “Stop” button to halt the download process. Keep in mind that if you want to resume downloading, you will need to restart the process from the beginning.
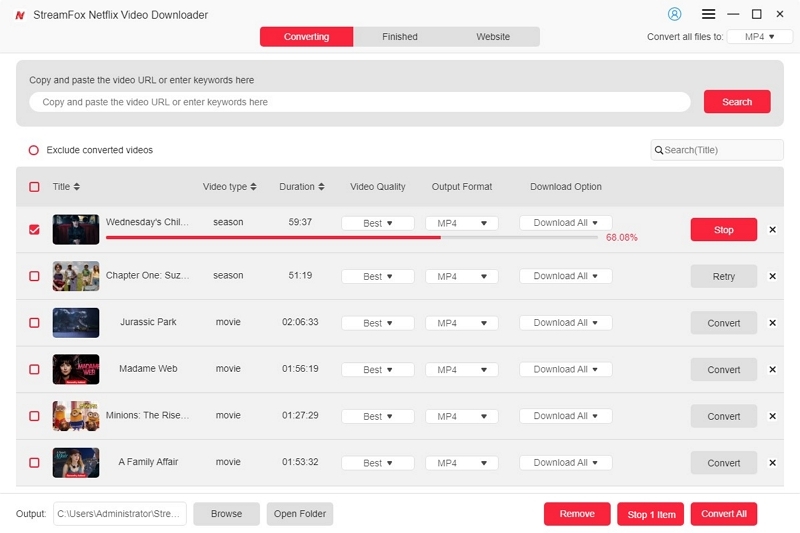
After the download process completes, you can go to the “Finished” section to view all download results. Click “View Output File” to navigate to the folder where the downloaded files are saved on your computer. This allows you to watch downloaded Netflix videos offline anytime, anywhere!
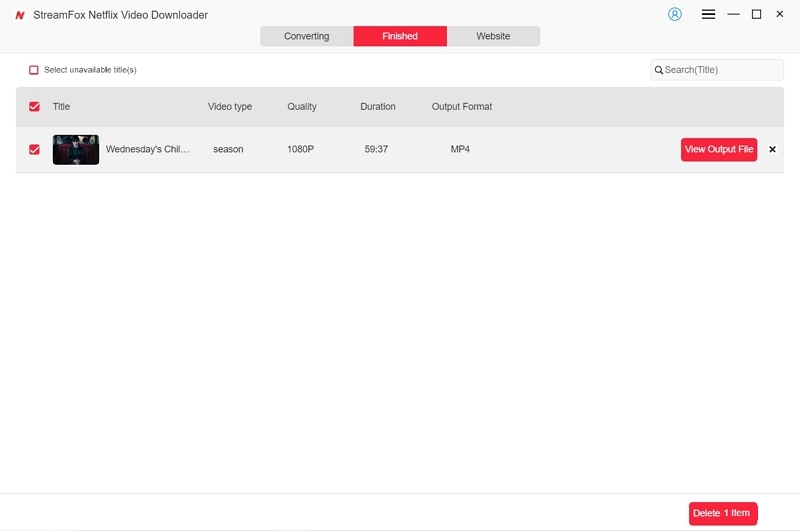
Moreover, deleting downloaded content from history or disk is simple.
- For a single video: Click the delete icon in the top right corner of the specific video.
- For all downloaded videos: Select “Select All,” then click the “Delete” button in the bottom right corner.
You’ll be given two options: “Remove from History” (removes only the download history) and “Delete from Disk” (removes both the download history and the files). Choose the option that best suits your needs.
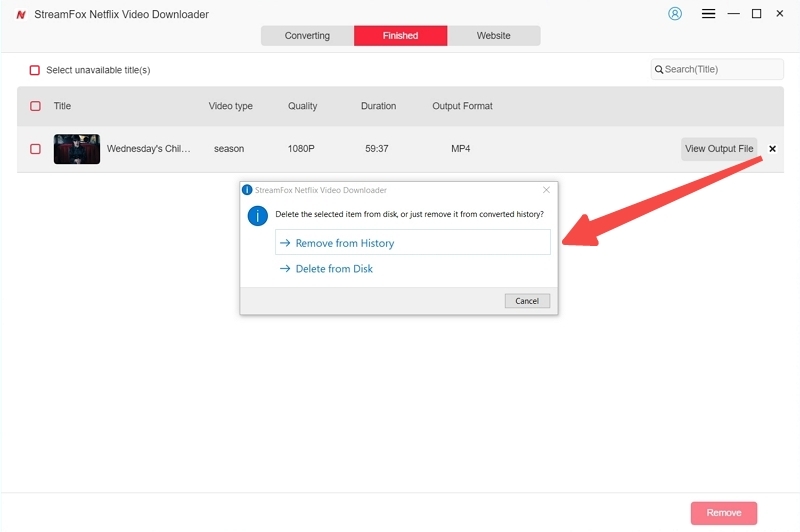
If you select “Select unavailable track(s),” you’re choosing locally deleted video entries. Once downloaded video files are deleted from local storage, the software can’t find them anymore when you click the “View Output File” button to locate them. This makes the download record invalid. By checking this option, you can quickly select and delete these ineffective download records.
How to Customize Video Parameters
StreamFox Netflix Video Downloader allows you to customize downloads by adjusting parameters such as output format, audio language, subtitle language, and subtitle embedding. You can start using it by going to the “Preferences” in the top right corner.
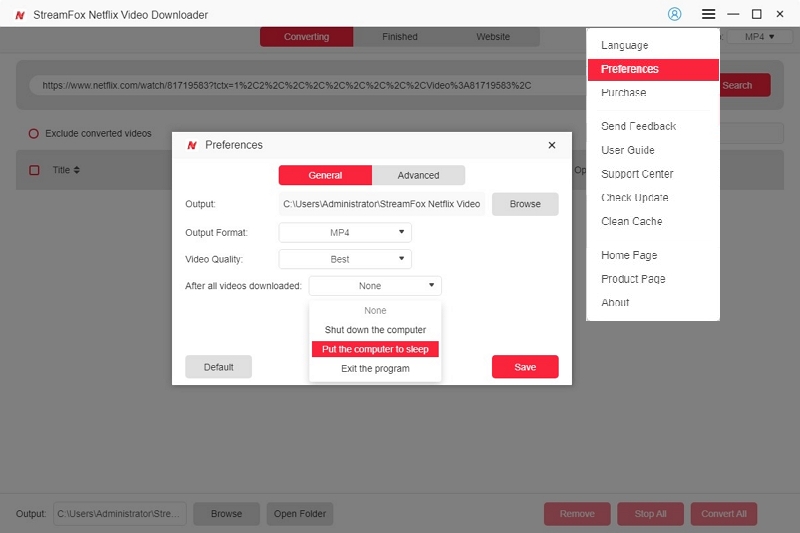
In the “General” section, you can adjust settings such as the video save location, output format, video quality, and computer behavior after downloading videos.
When you download videos from Netflix, they typically default to saving in a folder on your computer. If you want to change the location, click the “Browse” button to select a location to save the downloaded Netflix videos. This helps you easily find and manage videos.
Whether you prefer single or multiple video downloads, StreamFox simplifies the process while ensuring flexibility in video and audio settings. Enhance your Netflix streaming experience by leveraging StreamFox’s capabilities to access and enjoy your favorite shows and movies anytime, anywhere.





